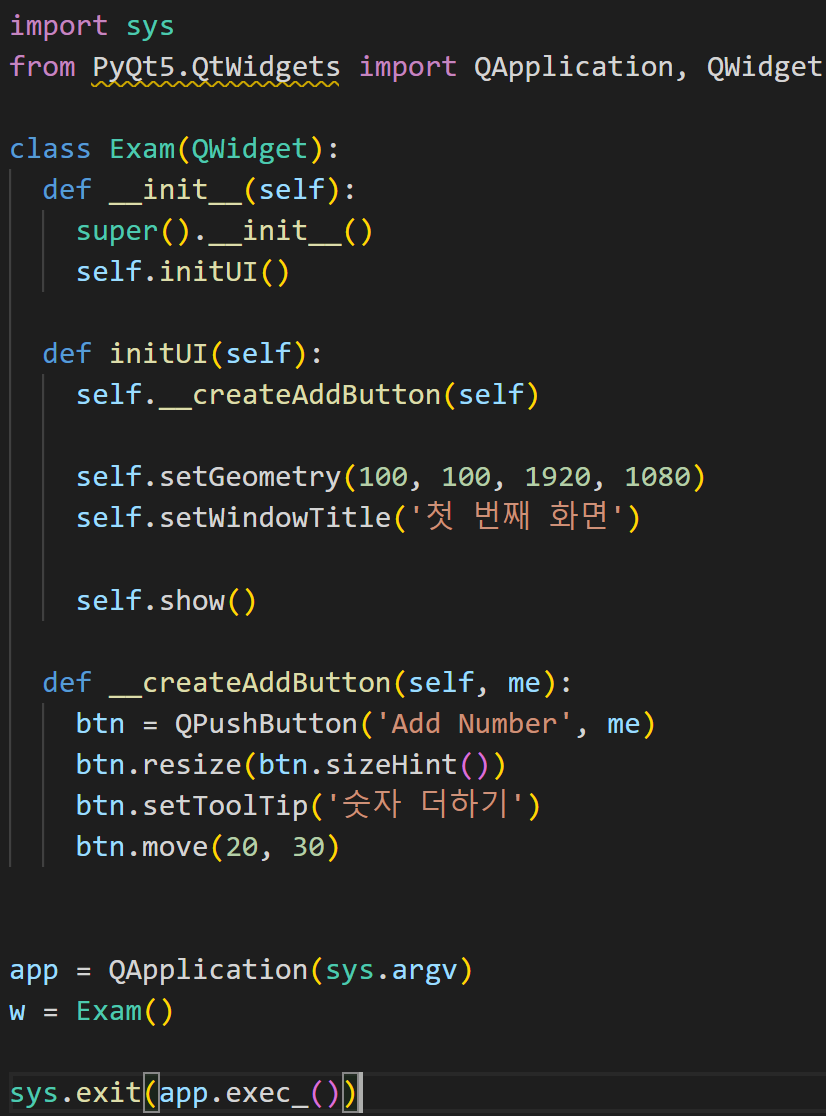검색결과 리스트
프로그래밍/Qt 에 해당되는 글 9건
- 2024.07.11 PySide6 기본 구조
- 2024.07.10 pyside6 설치 후 Qt Designer 실행
- 2024.02.07 창이 늘어나면 Widget 크기 변경
- 2024.02.07 이벤트 처리 함수
- 2023.04.04 PyQT5 private 함수 생성
- 2023.04.04 PyQt5 기본 창 실행 코드
- 2016.06.23 Qt 디자이너를 사용한 다이얼로그 디자인 2
- 2016.06.22 Visual Studio에서 Qt 다이얼로그 사용 방법
- 2016.06.22 tr( ) 매크로
PyQt와 같은데 PyQt는 유료이고 PySide6은 무료이다
기본 구조
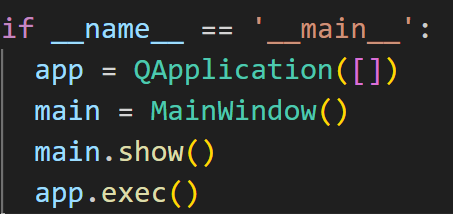
프레임 삭제(헤더 부분 틀 삭제)
화면 여러 개 보이기 (stack)
self.stack = QStackedWidget()
self.stack.addWidget(self.widget1)
self.stack.addWidget(self.widget2)
해당 stack 페이지로 이동
self.stack.setCurrentIndex(1)
1. PySide6 설치
pip install pyside6
2. Qt Designer 실행
pyside6-designer
button.setSizePolicy(QSizePolicy.Expanding, QSizePolicy.Expanding)
Qt 디자이너는 비주얼한 디자인 기능을 갖춘 도구로서, 응용 프로그램을 구성하는 폼의 전부 혹은 일부를 개발하는데 사용될 수 있다
Qt 디자이너를 사용해 만들어지는 폼은 결국 C++ 코드로 생성되기 때문에, Qt 디자이너는 컴파일러의 다른 특별한 기능을 필요로 하지 않으며, 여러분이 즐겨 사용하는 프로그래밍 도구와 함께 사용될 수 있다
다이얼로그를 코딩만으로 작성하든 Qt 디자이너를 사용해 작성하든 상관없이, 다이얼로그를 만드는 과정은 항상 다음과 같은 기본 단계로 구성된다
1. 자식 위젯들을 만들고 초기화한다
2. 자식 위젯들을 레이아웃에 배치한다
3. 자식 위젯들의 탭 순서를 설정한다
4. 시그널/슬롯 연결을 만든다
5. 다이얼로그의 커스텀 슬롯을 구성한다
Qt 디자이너의 유저 인터페이스는 기본적으로 여러 개의 독립된 최상위 윈도우로 구성 되어 있다
다이얼로그를 만드는 첫 번째 단계는, 자식 위젯들을 생성한 뒤 이들을 폼 위에 배치하는 것이다.
레이블, 라인 에디터, 수평 스페이서를 각각 하나씩 생성한 다음 이어서 두 개의 푸시 버튼을 생성한다
버디 모드를 종료한다
이 다이얼로그를 디렉토리 안에 cell.ui 파일로 저장한 다음, 텍스트 에디터를 사용해 아래의 소스 코드를 같은 디렉토리 밑에 main.cpp 파일로 저장하자
Visual Studio에서 Qt를 사용하려면 기본 코드는 되지만
Dialog와 같은 것은 빌드 에러가 나기 때문에 사용할 수 없다
검색을 해보니
프로그램을 설치해서 연동을 해 주어야 한다
Qt5 Visual Studio Add-in 프로그램이고 현재 시점은 버전이 1.2.4이다
다운을 받는다
여기에 들어가서
official_releases -> vsaddin / qt-vs-addin-1.2.5.exe
를 다운 받는다
그리고 나서 설치를 한다
Add-In 을 설치하지 않으면 Visual Studio에서 Qt를 개발할 수 있는 것이 별로 없으니 반드시 설치해 주면 좋다
설치를 하고나면 상단 메뉴에 추가된 QT5 메뉴를 볼 수 있다
이후에 메뉴에서 QT5 -> Qt Options 에서 Qt를 설치했던 경로를 추가한다
추가가 안 되는 경우에는 이미지에서 표시된 레지스트리 경로를 통해서 version 항목을 모두 지우고 Qt 옵션에서 다시 경로를 등록하면 된다
* 간단한 프로젝트 생성 및 실행
소스를 직접 타자해서 Q_OBJECT 를 사용해도 되는데 나는 아직 성공을 못했다
그래서 그냥 Qt Project로 다시 생성해서 코딩한다
Base 클래스를 QDialog로 설정하고
성공하고 싶으면 다음 사이트를 참조하라